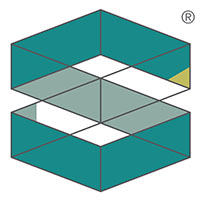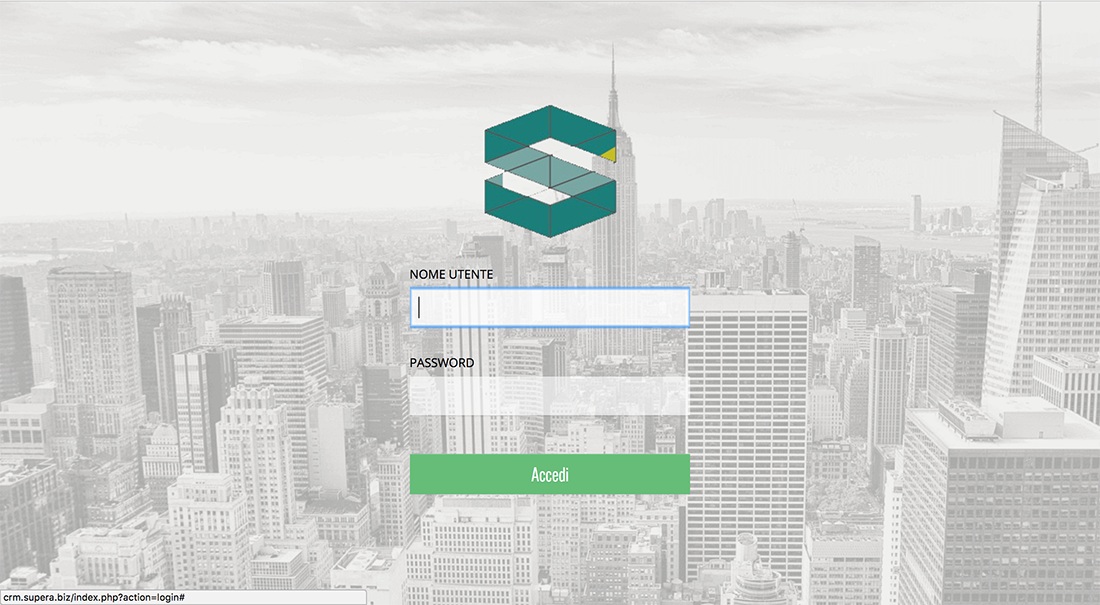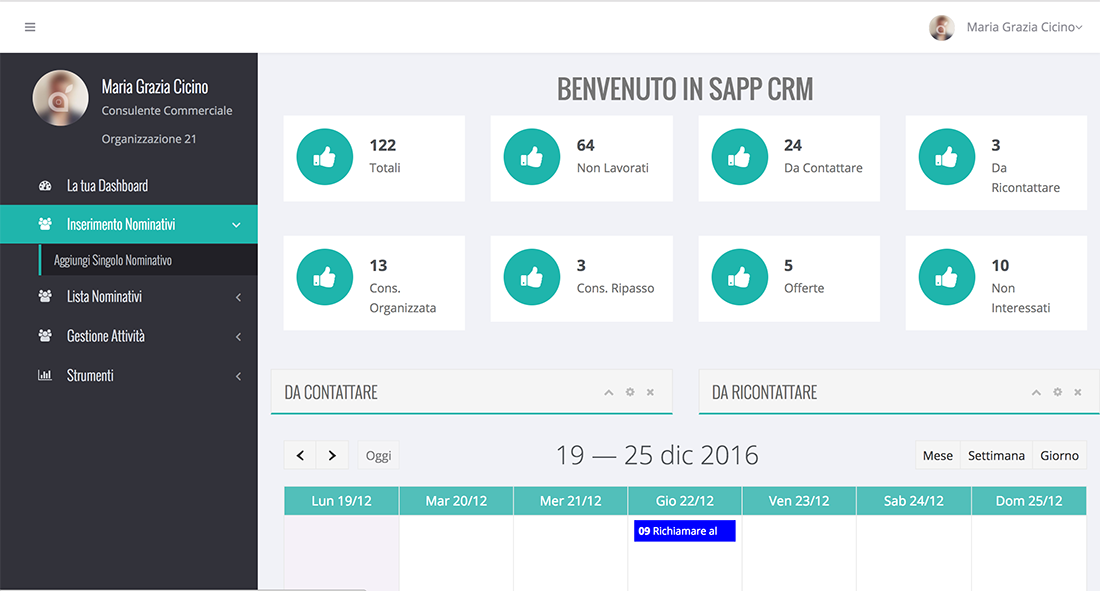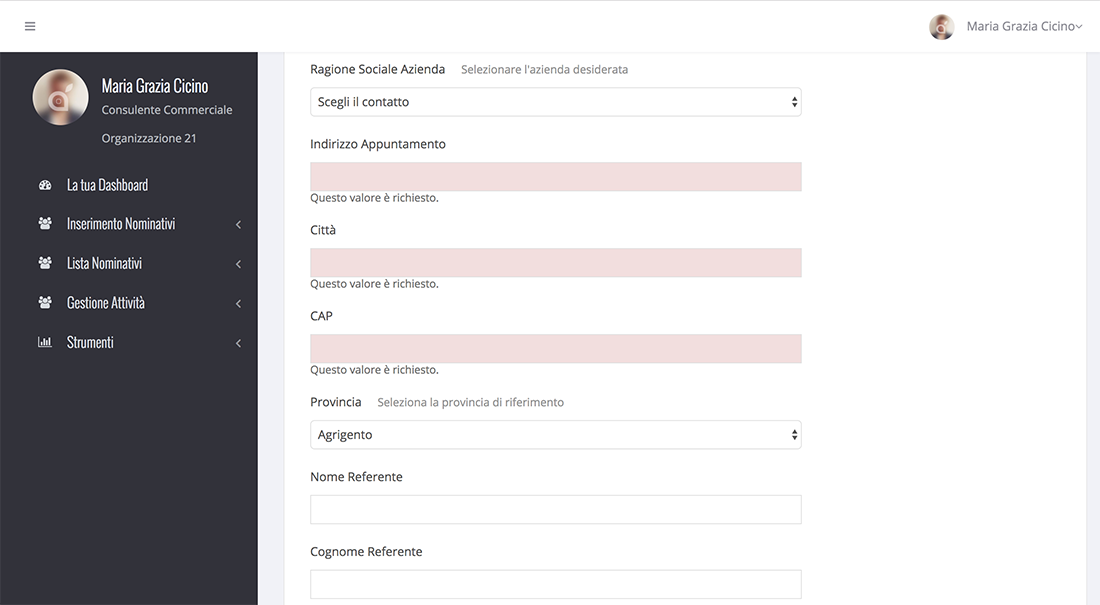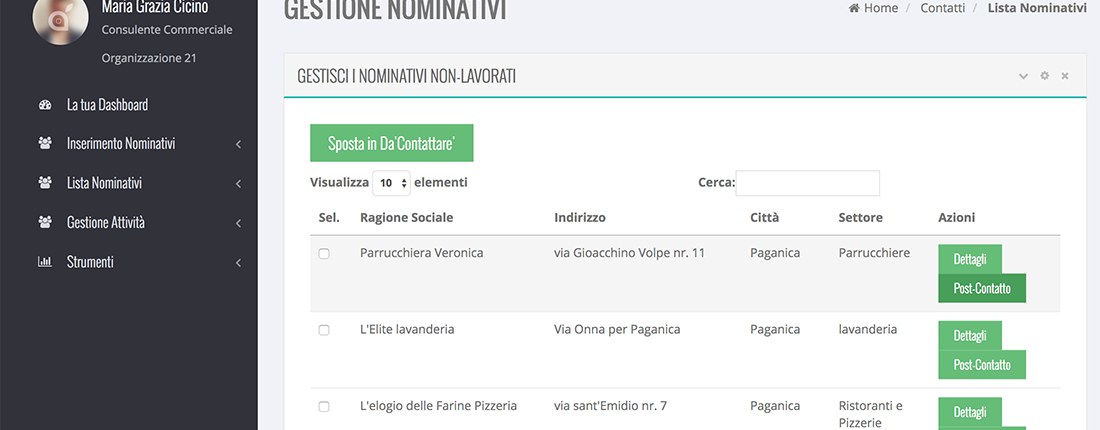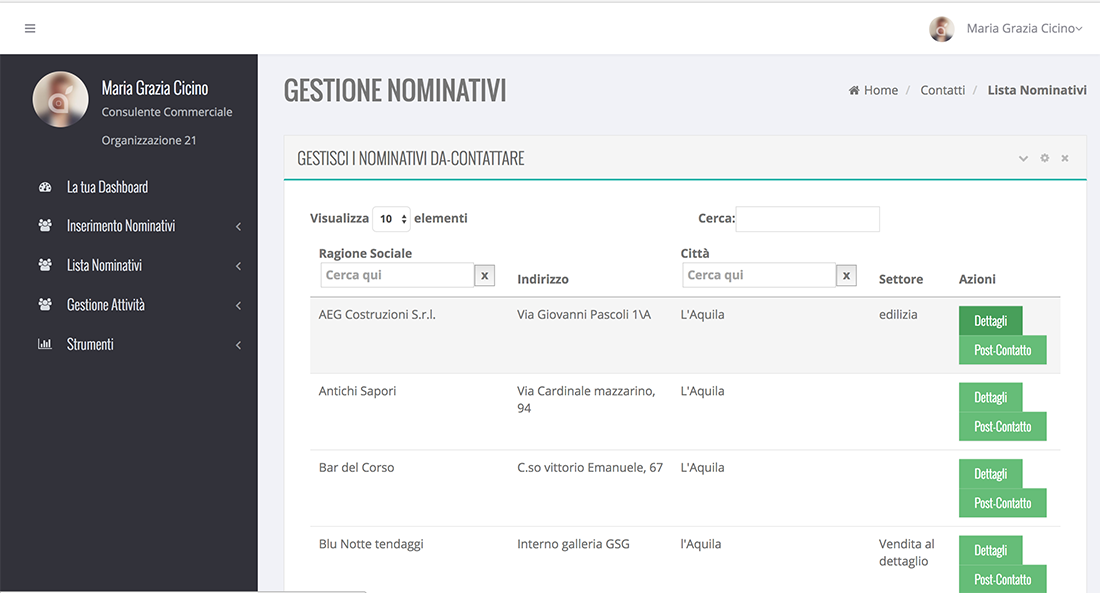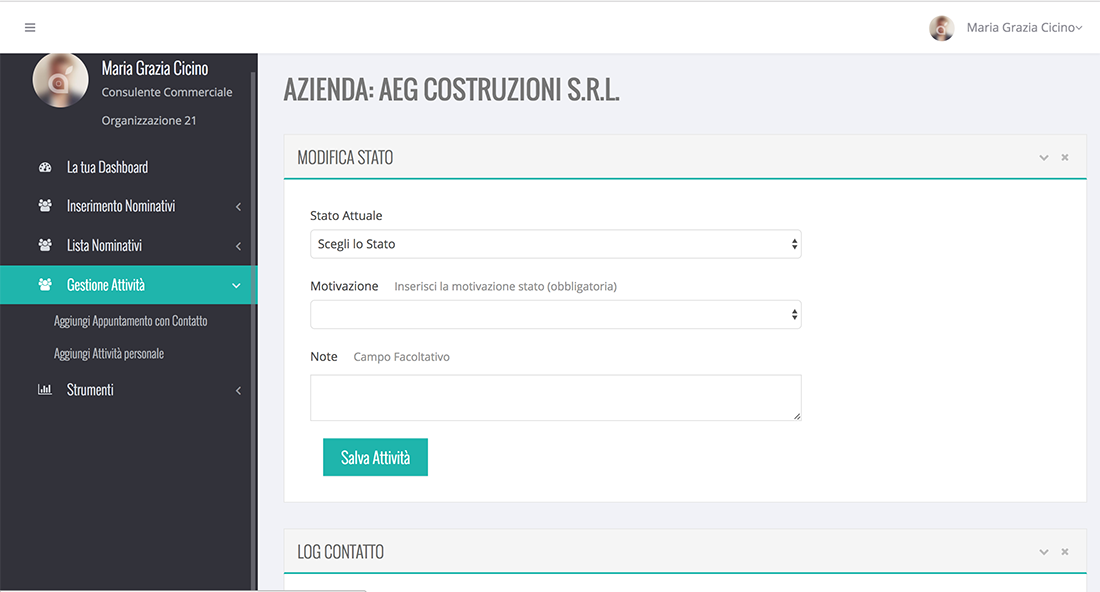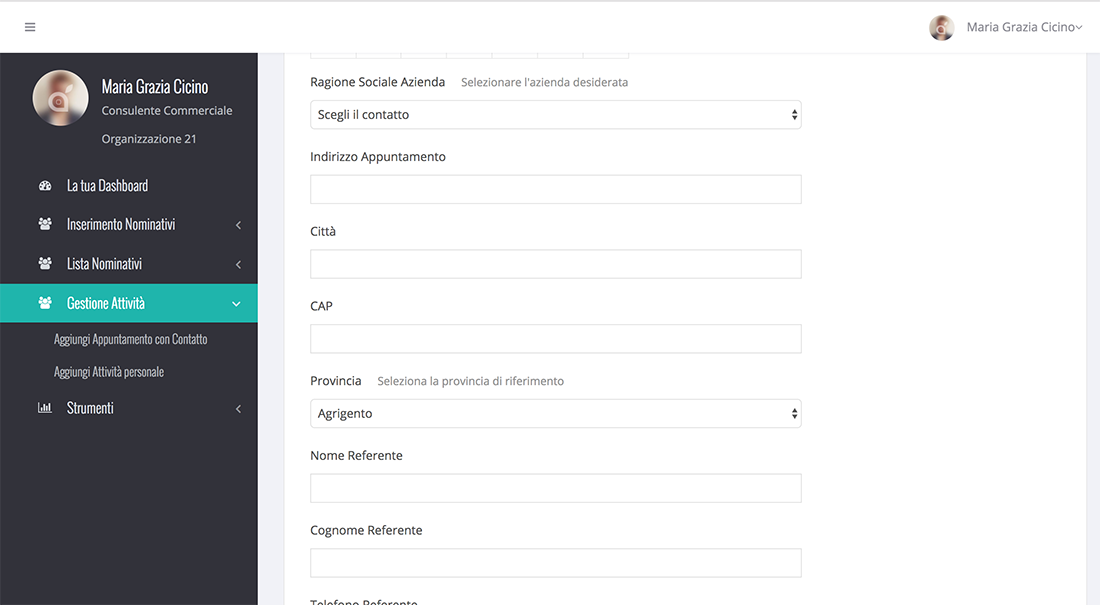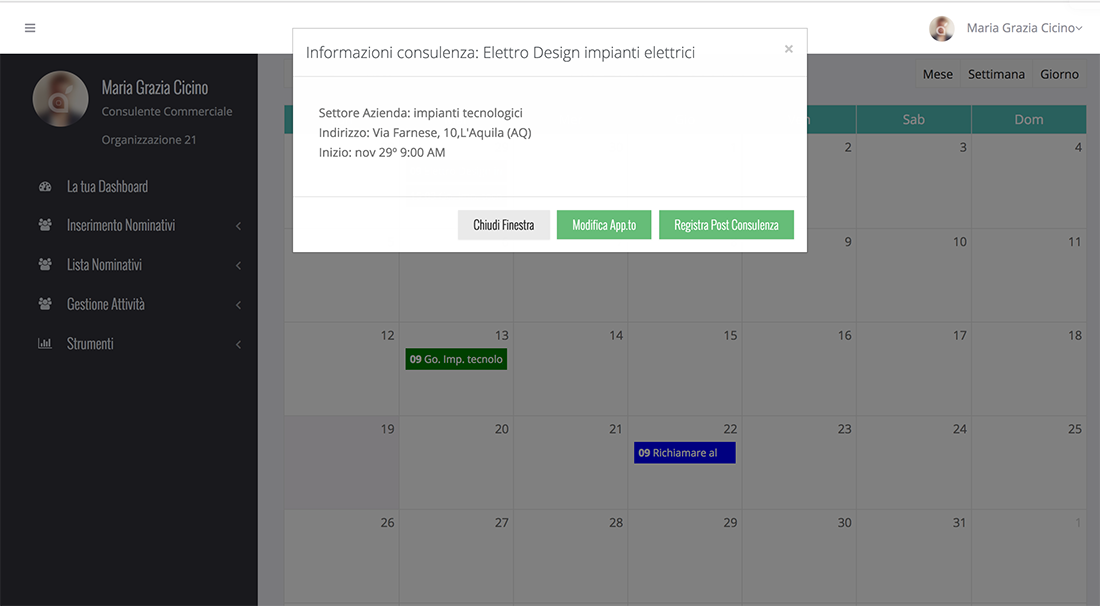Guida Consulente – SApp CRM
La presente guida utente vi aiuterà nell’utilizzo dell’applicativo CRM, fruibile dall’indirizzo http://crm.supera.biz/
Login
Per poter accedere al CRM dovrete cliccare sul link in alto a questa pagina. Nella schermata di cui un esempio qui a fianco dovrai inserire le tue credenziali, che ti saranno fornite dal reparto IT nella seguente forma standard:
- username: nome.cognome
- password: la tua password
Potrai successivamente modificare la password nella pagina “Il Tuo Profilo”.
Inserimento Contatto
Ad accesso eseguito, ti troverai nella schermata dashboard, qui visualizzata. Potrai consultare subito il numero di nominativi che stai gestendo, nei vari stati consentiti dal Sistema. Troverai, sotto i report, le due tabelle “Da Contattare” e “Da Ricontattare”, che potrai consultare cliccando sulla freccia situata a destra dell’intestazione della relativa tabella. Infine avrai il Calendario, che potrai gestire nelle viste “settimanale”, “mensile” e “giornaliero”.
Per procedere all’inserimento di un nominativo, posizionati sulla Barra Sinistra del Menu e clicca su Inserimento Nominativi -> Aggiungi Singolo Nominativo.
Una volta nella schermata di Inserimento Dati, compilare i campi richiesti. Solo alcuni campi sono obbligatori, e verranno evidenziati in rosso se non compilati al momento del salvataggio.
Una volta terminato l’inserimento, cliccate su Salva in fondo alla schermata, per poter inserire il contatto e tornare alla Dashboard.
Lavorare il Nominativo
Il Nominativo appena caricato verrà collocato tra i Non Lavorati. Potrete raggiungere la tabella dei non lavorati tramite il menu sinistro, cliccando su Lista Nominativi -> Non Lavorati.
Per iniziare a lavorare il nominativo, selezionate, tramite la spunta sulla sinistra, i nominativi da lavorare. Al termine, cliccate sul bottone in alto denominato “Sposta in Da Contattare”. In questo modo lo stato dei vostri nominativi cambierà, inserendoli nella tabella “Da Contattare”, raggiungibile dalla barra menu e sulla Dashboard
Contattare il Nominativo – Post Contatto
Il Nominativo da contattare verrà visualizzato sia in Dashboard, sotto la tabella da Contattare, sia nel menu a sinistra.
Dopo averlo contattato, potrete cambiarne lo stato accedendo alla tabella Da Contattare e cliccando su Post Contatto.
Una volta all’interno della schermata Post-Contatto, dovrete scegliere lo stato in cui il contatto si trova dopo la vostra ultima azione. A seconda di quello che sceglierete verranno creati campi ad hoc (come, ad esempio, importo Offerta nello stato “Offerta Inviata”). Tutti i campi sono obbligatori.
Al salvataggio dello stato verrete direzionati all’homepage e lo stato verrà aggiornato, mentre, nel caso di “Interessato per Appuntamento”, il Sistema vi consentirà di fissare immediatamente l’appuntamento con il Contatto.
Fissare un Appuntamento
Per fissare un appuntamento basterà impostare, nel Post-Contatto, lo stato “Interessato per Appuntamento”. Il Sistema vi direzionerà sulla pagina “Aggiungi Appuntamento” con i dati dell’azienda relativa già inseriti. Dovrete riempire i restanti campi vuoti, indicando data ed ora dell’appuntamento.
Una volta terminato, cliccate su “Salva” in basso, per poter registrare l’appuntamento nel vostro calendario.
Calendario: Post-Consulenza
Una volta fissata la consulenza, potrete ritrovare l’appuntamento da voi inserito nel Calendario presente nella vostra Dashboard.
Per poter aggiornare lo stato della Consulenza, cliccate sull’appuntamento direttamente nel Calendario. Nella successiva finestra, visibile nell’immagine qui vicino, cliccate su “Post-Consulenza”.
Nella schermata successiva, uguale al Post-Contatto, riempite i campi richiesti a seconda dell’esito della Consulenza. Potrete trovare il Log, con tutte le azioni svolte sull’azienda, al di sotto della modifica stato.
Cliccando su Salva, lo stato verrà aggiornato.